Using a Mac with at least OS X 10.6.8 installed, access the Mac App Store and download the Lion (10.7) or Mountain Lion (10.8) app installer. Insert the USB drive into the Mac and launch Disk Utility. Click on the USB drive from the left-hand menu and select the Partition tab. Jul 16, 2014 Even though OS X Snow Leopard has been around for quite a few years, it remains a favorite for some Mac users with legacy software support. Additionally, some older Macs stopped receiving updates after Snow Leopard, forcing IT departments to continue support. So if you have multiple Mac devices, you don’t need to download the update on every device. Just download it once, create a bootable media and install macOS Mojave on every device using the bootable media. That’s all, folks. This was a quick tutorial showing how to create a bootable macOS Mojave pen drive or memory card.
- Sd Card Wikipedia
- Micro Sd Card
- Sd Card Formatter
- Create Bootable Os X Sd Card From Dmg Mac Download
- Sd Card Reader
You must boot your Intel® Galileo board using a micro SD card that contains the latest Intel® IoT Developer Kit version of the Yocto*-built Linux image.
Sd Card Wikipedia
Linux is the operating system that powers the Intel® Galileo board. While there is already a version of Linux built into your board, the developer-kit version of Yocto-built Linux includes even more libraries and resources to help developers create applications in their favorite programming language. This version includes GCC, Python, Node.js, OpenCV, to name a few.
Micro Sd Card
In addition, sketches that you upload to the Intel® Galileo board are erased when the board is powered down. To be able to resume the sketch even after powering down your board, you must boot from a micro SD card.
Requirements
You must have a few things to begin. The steps below are for creating a micro SD card with a Mac* OS X* host system. There are separate instructions for Windows, Mac OS X, and Linux.
Download and extract the image
This section contains steps to download and extract the latest developer kit version of the Linux image.
- Download the latest Intel® Galileo Board microSD Card Linux* Operating System Image from the Intel® Galileo Board Downloads page.
- Double-click the .bz2 file to start the extraction process.
- Wait for Archive Utility to finish expanding the file. You should now have a file called
iot-devkit-version-mmcblkp0.directalongside the original .bz2 file, whereversionis eitherlatestor a date in theYYYYMMDDHHMMformat.
Sd Card Formatter
Format your card
This section contains steps to format and name your micro SD card.
- Run Disk Utility, as follows:
- Go to Applications on your Mac.
- Open Utilities.
- Run Disk Utility.app.
- Insert the micro SD card into your computer.
- In the left hand sidebar of Disk Utility, select the card. In this case, the card has never been formatted before and is called NO NAME.
- Click the Erase tab.
- From the Format drop-down list, select MS DOS (FAT). In the Name field, type yocto to make it easier to identify in the steps below.
- Click Erase to confirm your settings.
- Click Erase in the confirmation message to erase the contents of your card.
- Wait for Disk Utility to finish formatting your card. It should only take a moment. Once done, you will see a card named YOCTO mounted and displayed.
Write the image to your card
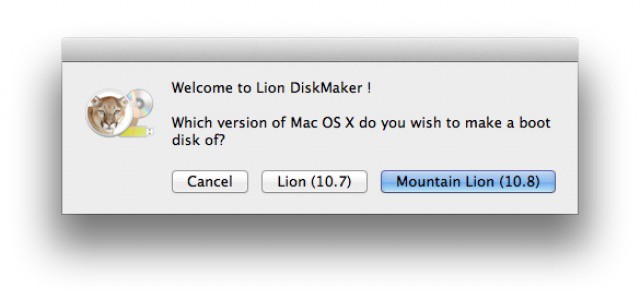
Create Bootable Os X Sd Card From Dmg Mac Download
This section contains steps to write the Linux image to the micro SD card.
Run Terminal, as follows:
Go to Applications on your system.
Open Utilities.
Run Terminal.app.
Navigate to the location of the .direct file that you extracted earlier. For example, if your .direct file is on your Desktop, enter the command:
cd ~/Desktop/Enter the following command to list all mounted drives:
diskutil listLook for a drive named YOCTO. Note the disk number of the drive, which should have a name similar to disk1. Be sure not to confuse the disk name with the partition name, which should have a name similar to disk1s1.
Use the diskutil command to unmount the SD card. Replace
#with the disk number you noted in the previous step:
Caution: Ensure that you have the correct disk name, as described earlier. Copying and pasting the command below with the wrong disk name could result in your data being erased from the wrong drive.diskutil unmountDisk disk#
If successful, you will see an unmount confirmation message. Note: Unmounting is necessary since the following step will partition the card and copy files.Use the dd command to write the image to the SD card. Replace
versionwith the version you are using, eitherlatestor a date in theYYYYMMDDHHMMformat. Replace#with the disk number you noted earlier.
Caution: Ensure that you have the correct disk name, as described earlier. Copying and pasting the command below with the wrong disk name could result in your data being erased from the wrong drive.sudo dd bs=8m if=iot-devkit-version-mmcblkp0.direct of=/dev/disk#When prompted, type your user password and press Enter.
Wait for the write process to finish. Please be patient as this may take up to 5 minutes. If the command is working properly, you should see flashing lights on your card reader. Once the lights stop flashing, you will see Terminal output confirming records in and out.
Once the write process is complete, you will have a bootable micro SD card named Untitled with the following contents:
Eject the card using Finder or the diskutil command in Terminal, replacing
#with the disk number you noted earlier:diskutil eject disk#
If successful, you will see a disk ejected message.
You can now insert the card into the micro SD card slot on your Intel Galileo board. When you power up your board, the board automatically boots using the image on the card.
Now that you have created your bootable card, continue to assemble and power your board. If you want to get going quickly in Arduino, skip to installing the Arduino IDE.