- Mount Dmg File With Ext4 On Mac Free
- Mac Ext4 Support
- Mount Dmg File With Ext4 On Mac Os
- Mount Dmg File With Ext4 On Mac Pro
May 16, 2018 So you’re running Linux on your computer, maybe Ubuntu, and you have some files with the.dmg extension. In this guide, we’re going to talk about how to open, mount, extract, and otherwise get your files from these pesky DMG images. You could always just extract the files on a Mac, then transfer them back to your Linux machine.
- Dec 13, 2019 Open a DMG file in Windows. Though there isn’t much you can do with a.dmg file within Windows, there are ways to open the platform within your computer. Despite the differences between the core of Mac OS and Windows 10,.dmg files can be read with the assistance of third-party apps.
- Jul 07, 2019 How to Mount and Access Ext4 Partition in Mac. If you work with Linux, you probably have a hard drive or two formatted with Ext4 or a related filesystem. Assuming you only work with Linux, that isn’t a problem. When you need to access data from that Ext4 filesystem on another operating system, you start to run into trouble.
- How can I mount vmdk in 10.7? Ask Question Asked 8. (it wants to lock the VMDK against other writers), and that mounting an actual.vmdk file doesn't work; you need to 'mount' the VM containing it. Share improve this answer. Answered Jul 9 '13 at. If you are trying to mount Ext4 partitions on Mac, you might want to look at using.
If you are an avid Mac user using a Windows PC, and suddenly find a DMG file in your windows system, you would definitely want to open it up to see what it contains. Though the installation files or compressed files it contains will not be compatible with your windows PC, yet there are some ways you can check out what it withholds. But before proceeding with the ways to open or view a DMG file, it is better if we have a thorough knowledge of what a DMG file exactly is. DMG files are actually Mac OS disk image files. It is very similar to ISO files in windows, or rather a counterpart of ISO files.
The images usually comprise installation files of softwares and operating systems and sometimes, compressed files. Since you are using a windows PC, surely you won't be able to run it on your Window OS, but at least there are ways by which you can have a look at its contents. And that is what we are going to discuss in this article - ways to view the DMG files on Windows 10/7/8.
Way #1: Open DMG Files on Windows with 7-ZIP
7-ZIP is a lightweight freeware which is easily available on the internet market. It not only extracts DMG files but all other of compressed files, such as ZIP, CAB, ISO, RAR, WIM, etc. But we would restrict our discussion here only upto DMG. Read the steps below to know the tool's usage:
Step 1. Download the 7-ZIP program file in any of your working computer and install it.
Step 2. After installation is done, locate the DMG file that you wish to open or view in your directory or desktop, and right-click on it.
Step 3. From the context menu, click on '7-ZIP' which will not appear as a part of your system since installed.
Step 4. From the next sub-menu that follows click on 'Open archive' and your DMG file will be opened and you can view the contents inside.
Cons:
- You cannot view or extract files bigger than 4 GB.
- You cannot view or extract encrypted files.
- You are only allowed to extract 5 DMG files at a time.
Way #2: Open DMG Files with DMG Extractor
DMG Extractor is another professional tool to open and extract .dmg files without first converting them into .iso or .img files. It's interface is very user-friendly and even a beginner can use it without any difficulty. Just go through the steps below to pull off the task:
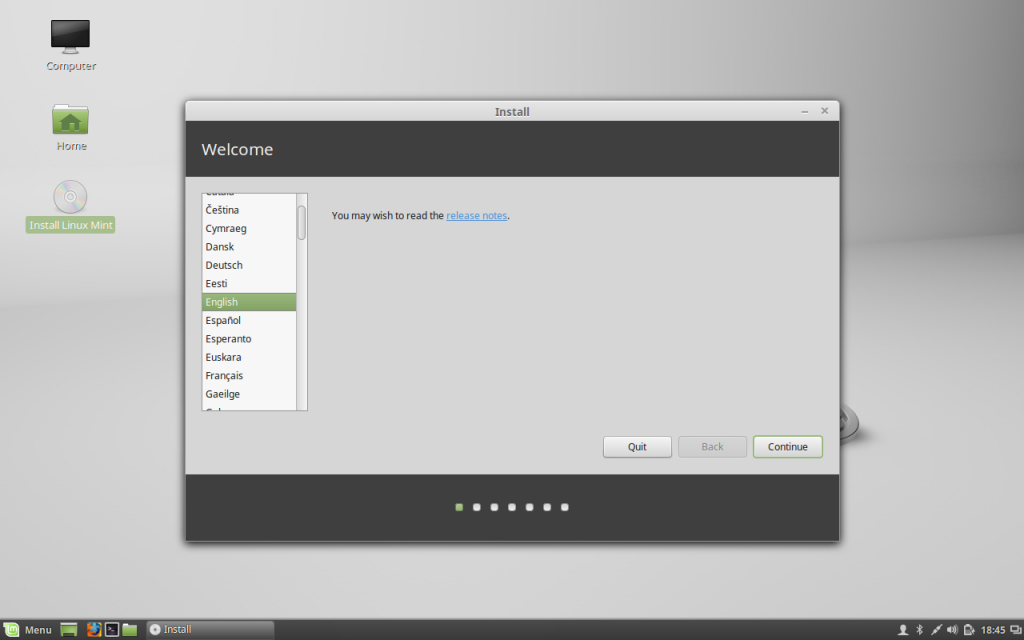
Step 1. First of all, download the DMG extractor program file from the internet and install it in your personal Windows PC.
Step 2. Run the application with admin rights and in the main UI of the tool's screen, click on 'open' button in the upper menu bar to browse the required DMG file. The file will be loaded into the software's screen.
Step 3. After the file is loaded, you will be displayed all the contents contained within the DMG file.
Cons:
- You cannot view or extract files bigger than 4 GB.
- You cannot view or extract encrypted files.
- You are only allowed to extract 5 DMG files at a time.
Way #3: View DMG files on Windows with PowerISO
PowerISO is yet another very powerful professional tool which can open, burn, extract, create, edit, convert, any kind of disk image files. It can process every kind of image files, be it BIN, DMG, ISO, DAA, etc. Here we would burn the image file into a CD/DVD or USB and then will open it from the disk storage to check out what it contains. But before you head on the tool's usage, better have a look at its specifications to use it in a better way.
Step 1. Get the program file downloaded from the official website and install it in your Windows computer.
Step 2. Launch the utility with admin privileges and then insert a empty Disk (CD/DVD or USB) in your computer.
Step 3. Click on 'Tools' button from the menu bar and then click on 'Burn' option from the drop-down menu.
Step 4. Now the 'DMG Burner' option will be shown in the PowerISO Window's screen.
Step 5. Click on 'Browse' button to fetch the required DMG files from your computer's directory.
Step 6. Select the burning speed from the dialog box and then finally click on 'Burn' button to start the burning process.
Mount Dmg File With Ext4 On Mac Free
Step 7. Once the image is burnt in your disk, open the disk from 'My computer' and click on the DMG file to view what it contains.
Conclusion:

Mac Ext4 Support
After going through all the methods mentioned above, you must have realized by now that the first two tools implemented have got several demerits and thus can be not relied upon fully. So in order to have all the facilities with disk images, better stick to way 3 for a guarantee result.
Related Articles & Tips
☆ ☆ ★ ★ ★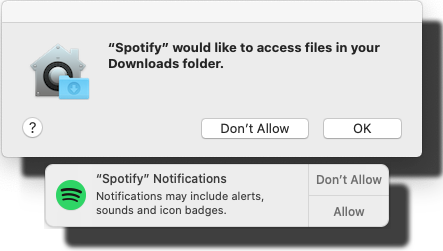 Rated (3.9 of 5.0) by 7 reviewers.
Rated (3.9 of 5.0) by 7 reviewers. November 8, 2019 at 6:30 AM
Categories: macOS | View Comments
Mount Dmg File With Ext4 On Mac Os
I ran into an interesting macOS error while working with a customer a couple of weeks ago. I didn't find a lot of good search results addressing the issue, so I decided to write up a post about it myself.
The error was as the screenshot above shows; trying to open a dmg (disk image), macOS showed the error 'no mountable file systems'. If you see the 'no mountable file systems error' while opening a dmg, here's what you should try:
Mount Dmg File With Ext4 On Mac Pro
In most cases, the downloaded dmg file is actually corrupt or had an error downloading. If possible, try downloading the dmg again, turning off any download assistant plug-ins you may have. You can try downloading the file in a different browser as well. Or if you don't need to be logged in to the site to download the file and you want to be fancy, you can try
curl -O urlin Terminal to download the file. (There's an example of that in my screenshot below.)Reboot your Mac if you haven't already tried that. Apparently there is an issue sometimes after opening too many dmg files, that is fixed with a reboot.
Try mounting the DMG on the command line in Terminal. We will at least get some sort of useful error message to go on if it still fails:
Open Terminal: In Spotlight, the search magnifying glass at the upper right corner of your screen, search for Terminal, and press enter to open the Terminal app.
Type
hdiutil attach -verboseinto the terminal. Add a space at the end, but don't press enter yet.Drag the dmg file from your Finder window onto the Terminal window and let go. This will fill in the location of the dmg file into your Terminal window.
- Press enter.
macOS Sierra (10.12) and earlier is not able to mount the new Apple File System (APFS). So if you're on macOS Sierra (10.12) or earlier and you ran hdiutil and see references to
Apple_APFSor error112, the issue is likely legitimate incompatibility, and this disk image won't open on this Mac without an update to the operating system.Here's an example of the end of
hdiutil attach -verboseoutput that shows an APFS error due to an older version of macOS:Think about if you have any kind of security policies on this machine to prevent writing to external drives (thumb drives, optical drives, etc). I haven't seen this one in action, but I read about this being a possibility while researching the issue.
Another suggestion added by a reader (thank you, Markus!) is that filesystem errors on your main Mac drive could be the cause of the disk image mounting errors. Here are instructions from Apple for scanning and repairing errors using Disk Utility. Note that in order to scan and repair errors on your main Macintosh HD drive, you'll need to reboot your Mac into recovery mode. You'll want to choose Disk Utility in the utilities listed in the recovery mode menu.
A new discovery from a reader (thank you, Colby!) is that APFS DMGs won't mount if you're booted in macOS booted in Safe Mode. (Who knew!?!) If you're not sure if you're in safe mode, select the Apple menu > About This Mac > System Report button, then select the 'Software' heading from the left column. To exit safe mode, restart your Mac, without holding Shift during startup. Or, if you previously set your Mac to always boot into safe mode using
nvram, turn off safe mode and have your Mac boot normally on the terminal:Open Terminal: In Spotlight, the search magnifying glass at the upper right corner of your screen, search for Terminal, and press enter to open the Terminal app.
Type/paste
sudo nvram boot-args='and press enter.Restart your Mac.