Jan 19, 2007 Can I delete 'installer packages'? By klonestar May 26, 2005 12:04PM PDT After downloading and installing a program can the 'installer package'. Jun 17, 2011 Drag the.dmg files to the Trashcan on the Dock or select all of them and press COMMAND-DELETE to move all of them to the Trash. Now Empty the Trash to recover the disk space. Dec 13, 2019 Despite the differences between the core of Mac OS and Windows 10,.dmg files can be read with the assistance of third-party apps. To open a.dmg file, we turned to 7-Zip, one of our favorite ways to extract files on Windows. It’s a powerful open-source tool, but it’s far from the only app on the market today. Jan 12, 2008 I've tried to delete the.dmg file for MSN Messenger in the past only to find that it wouldn't work and I'd have to install it again, but i've deleted.dmg files for other applications (as it told me that I could delete if I wanted to after successful installation) So what can and cannot I do with.dmg files?
- Can We Delete The Dmg Files After I Install Windows 7
- Can We Delete The Dmg Files After I Install Windows 10
- Can We Delete The Dmg Files After I Install Windows 10
- Can We Delete The Dmg Files After I Install Mac
- Can We Delete The Dmg Files After I Install Free
- Can I Delete The Dmg File After Installing
- Dmg Files Delete
As Apple is releasing an operating system per year and one of the best operating system called MacOS Mojave. MacOS Mojave is a friendly and best operating system, although it has tons of new features and that is handy for Mac users. However, you are using Mac computer or Hackintosh PC then you are curious to know about How to Install MacOS Mojave on PC-Hackintosh. therefore, in this article, I am going to guide you with best and easy steps that you can easily install MacOS Mojave on Hackintosh. So, we will complete the installation by using the Clover EFI Bootloader, but how you can do it, you will learn here.
Installing the Mac operating system on Mac computer is quite easy but if we think about Windows then it might be difficult and it will need more information and knowledge. However, we have such platforms that allow us to install a Mac operating system on windows like Virtualbox and Vmware Software. these two virtual machines are the best chance to use and install any Mac Operating system, Therefore, if you are Windows user then follow the below links and install the Mac Operating system on virtual machines.
Before, going to install MacOS Mojave 10.14 on PC-Hackintosh using Clover EFI Bootloader, you have to complete the required files which we will mention below, after that, follow step by step and you will be able to install MacOS Mojave.
Related Article:
How to Install MacOS Mojave on PC-Hackintosh?
As I mentioned we will install MacOS Mojave on Hackintosh using Clover EFI Bootloader, So, it will be somehow difficult and you might get confused but don’t worry I will guide you step by step with good explanation.
Required Files:
- Download MacOS Mojave with your developer account on your Hackintosh OR
- Download MacOS Mojave dmg file
- 16GB USB Flash Drive
- 4GB USB for Post Installation
- Clover Boot Loader ( Newer Version )
- EFI partition from the USB
- EFI partition from the Mojave
- Download Realtek ALC235 Audio Kext complete file – Mediafire
- Download Realtek RTL8111 Ethernet Kext complete file – Mediafire
Step 1: Download MacOS Mojave dmg file
Of course to install MacOS Mojave you need to download Mojave dmg file then you can install it on your PC. downloading MacOS Mojave has two way, first, if you are Mac user then you can download it directly from App Store with your developer account if you are using Windows operating system then you don’t have developer account, therefore, download MacOS Mojave dmg file from above link.
Step 2: Create a Bootable USB for MacOS Mojave
Well, to install MacOS Mojave whether on Hackintosh or Virtual Machine, firstly, you will need to download MacOS Mojave image file which I mentioned above, therefore, download MacOS Mojave dmg file. After you downloaded then you have to create a bootable USB for MacOS Mojave. creating MacOS Mojave bootable USB is good for having a clean installation on PC although you can install without USB if you go with it then you will have the best MacOS Mojave installation.
You might know how to create MacOS Mojave Bootable USB Installer if you know then do it yourself if you don’t know then click on the link below and follow the steps. that way, you can create a bootable USB for MacOS Mojave.
As I have uploaded an article on How to Create MacOS Mojave Bootable USB Installer, therefore, I am not going to show you the steps, in this case, you have to read that article. Otherwise, follow the below steps to create a MacOS Mojave bootable USB.
- You Must Read:How to Create MacOS Mojave Bootable USB Installer
#1: To create a bootable USB for MacOS Mojave you will need to have 16GB USB flash drive, therefore, insert your USB drive to your computer.
#2: Then, use Command key + Space for the spotlight and search Disk Utility and press Enter key.
#3: Now, select your USB drive from the left side and click on Erase from the top menu. Afterward, follow this:
- Give a proper Name for USB Partition.
- Select Mac OS Extended (Journaled) for Format.
- And select GUID Partition Map for Scheme.
#4: Once you are done then click on Erase button and wait for a while then click on Done and close Disk Utility page.
#5: Open the Spotlight and search for Terminal, after that, copy and paste the below code to terminal and press Enter key. afterward, it will ask you to type your password and press enter key. While you press the Enter key then you will be asked to Enter Y key for confirmation, therefore, Press Y and wait for a while and close Terminal.
Step 3: Run Clover Configurator
- To run Clover Configurator, you need to download it on your PC.
- Now, open spotlight and search Clover Configurator and press Enter.
- Then, select the Mount EFI option from the left side.
- Afterward, select the EFI on install MacOS Mojave Beta and click on Mount Partition.
- Type your User password.
- While you Mounted EFI Partition then an EFI folder will be created to your desktop screen automatically.
- Therefore, open EFI external folder.
- You have to copy the EFI file into an external folder.
- After you copied then Eject the external EFI folder.
- You are done with this step and you have created EFI file of MacOS Mojave in a USB drive and you are ready to install MacOS Mojave on Hackintosh.
Step 4: Create Post-Install USB Drive
Now insert 4GB USB flash drive for creating post-installation and click on Go > Utilities and open Disk Utility. After that, follow the below steps.
- In Disk Utility, select your USB drive from the left side of the window and click on the Erase button from the top menu.
- Then, give a Name like (Post-Install), select Mac OS Extended (Journaled) for Format and select GUID Partition Map for Scheme.
- After that, click on Erase button and wait for a while and click on Done then close disk utility page.
- While the Post-install partition is done then copy and paste all the fixes drivers into Post-Install USB drive, after that, Eject the USB drive folder.
So, now the USB drive is ready to boot and we have copied all the files to Post-Install USB drive and the USB is ready to install macOS Mojave on Hackintosh but before going to install MacOS Mojave you have to configure BIOS setting.
Step 5: Configure BIOS Setting
#1: Now, restart your PC and press Delete button to bring the BIOS setting.
#2: Go to Save and Edit menu tab and select Load Optimized Defaults and press Enter key. after that select yes option. Once again click on Save and Edit set up on the same page and click Yes, afterward, your computer will restart automatically.
#3: Now, press Delete key to bring BIOS settings.
#4: Go to BIOS tab and Disabled fast boot option. then select 2x for Mouse Speed, then select Other OS for Windows 8/10 features, then select Legacy for Storage Boot option control, and select UEFI for other PC1 devices.
#5: Then, go to Peripherals tab and select PCI 1 Slot for Initial Display Output, then Disabled Intel platform trust technology (PTT).
#6: On the same page select USB Configuration then Enabled XHCI Hand-Off.
#7: Come back and select SATA And RST Configuration, then make sure you have selected AHCI for SATA Mode Selection.
#8: Now go to Chipset tab and Disabled VT-d.
#9: At last go to Save and Exit tab and click on Save and Exit setup and click on yes button.
Can We Delete The Dmg Files After I Install Windows 7
So, you have configured BIOS setting successfully, and you are ready to install MacOS Mojave on Hackintosh PC.
Step 6: Install MacOS Mojave on PC Macintosh HD
Now everything is done and you have configured BIOS setting, therefore, now it is time to install MacOS Mojave from USB flash drive. so, insert the USB drive and restart your computer, after that, go to Boot Menu and select your USB to install MacOS Mojave. Then follow the below steps.
- #1: On welcome page select Option and type -v nv_disabled=1_for Boot Args and press enter key.
- #2: Now, Boot MacOS install from install MacOS Mojave, therefore, click on Apple Logo and press enter.
- #3: Bypass black and white text and wait for a while.
- #4: Here, select your language and continue.
- #5: Then, select Disk Utility and continue.
- #6: Now, go to View menu tab and click on Show all devices.
- #7: Afterward, select the USB that you want to boot MacOS Catalina and click on Erase option from the top menu. then give a Name to the USB, select APFS for Format, and select GUID Partition Map for Scheme and click on Erase button and wait to complete the partition and click on Done. at last close the disk utility folder.
- #8: Now, select Install MacOS and continue.
- #9: click on Continue.
- #10: Then, agree to the terms and continue.
- #11: After that, select Macintosh HD and install MacOS Mojave on Macintosh HD.
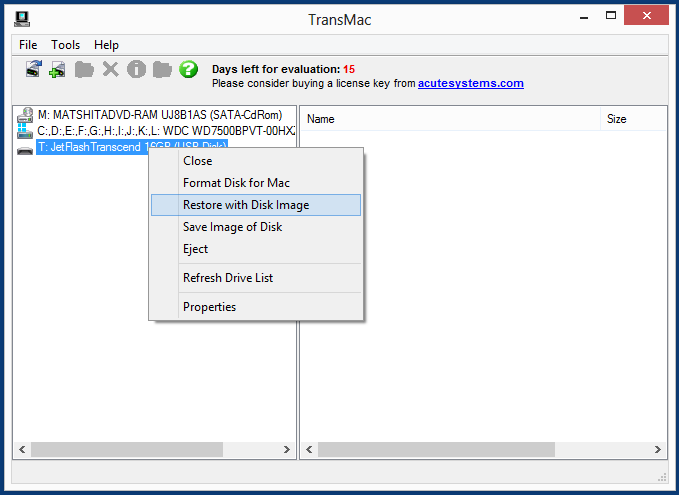
So, you have installed MacOS Mojave on Macintosh HD successfully. now Boot MacOS Mojave to Macintosh HD.
Step 7: Boot MacOS Mojave from Macintosh HD
- Press F12 for Boot menu and select your USB drive and press Enter.
- Then, select option and type -v nv_disabled=1_for Boot Args and press enter key.
- This time boot MacOS install from Macintosh HD, therefore, select second Apple Logo and press Enter key.
- Wait for some minutes to install MacOS Mojave on Macintosh HD.
- Now your Computer will restart.
- Again press f12 for Boot menu and select your USB drive and press enter.
- Now, select option and type -v for boot args and press enter key.
- Then Boot MacOS from Macintosh HD and press enter key.
Can We Delete The Dmg Files After I Install Windows 10
Step 8: Install macOS Mojave on Hackintosh
- Select your country and continue.
- Select your keyboard layout and continue.
- Then, select My computer is not connect to the internet and continue.
- On data and privacy click continue.
- Select don’t transfer any information and click continue.
- Agree to the terms and condition.
- Now create a new user for computer, therefore, give a Full name, Account name, password, and Password Hint. then click on Continue.
- On express set up click on Continue.
- Now select your theme whether light mode or dark mode and click on continue.
- After that, it will be setting up your MacOS.
- You have installed MacOS Mojave on PC-Hackintosh HD successfully, now you can use MacOS Mojave on your PC Hackintosh.
Read Also:
Conclusion
That’s all about How to install macOS Mojave on PC-Hackintosh, So, I have explained everything and all the steps you need is included in this article. So, follow each step one by one and don’t miss any line because you will face problems during the installation. Moreover, I hope the article was helpful for you and if you have any question then feel free to ask me in the comment box.
One of the aspects where Macs differ from Windows PCs the most is when it comes to installing applications. On Macs, you need mount a disk image and then unmount it and delete once the installation is finished, which can be a bit of a hassle, especially if you have to test many apps in a short amount of time.
Thinking of that, this time we’ll share a couple of neat little workflows that you can implement on your Mac using Automator. With any of them, every time you are done with an app installation on your Mac, you’ll be able to eject/unmount and delete the disk image in just a couple of clicks.
Let’s get started with how to set up these nice Automator workflows.
Delete DMG Files Automatically When You Eject Them
Step 1: Open Automator and choose to create a new document. From the available document types that show up on the dialog box, select Service.
Step 2: At the top of the right panel, make sure to choose from the dropdown menus the options ‘no input’ and ‘Finder’ respectively so that the end result is as the one pictured below.
Step 3: Next, on the left panel of Automator, search for the Run AppleScript action and drag it to the right panel. An AppleScript window will show up with some placeholder code in it.
Delete that code and instead copy and paste the following one in the script box:
tell application 'Finder'
set selection_list to selection
if (count selection_list) < 1 then
display dialog ¬
'Please select a volume mounted from a disk image.' with title ¬
'No Selection Found' with icon stop ¬
buttons ['OK'] default button 1
return
end if
set my_selection to item 1 of selection_list
set my_kind to kind of my_selection
set my_name to name of my_selection
if my_kind is not 'Volume' then
display dialog ¬
'Please select a volume mounted from a disk image file.' with title ¬
'Selection is not a Disk Image' with icon stop ¬
buttons ['OK'] default button 1
return
end if
set volume_list to paragraphs of (do shell script 'hdiutil info | grep ^/dev/disk | grep -o '/Volumes/.*')
set source_list to paragraphs of (do shell script 'hdiutil info | grep ^image'-'alias | grep -o '/.*')
set match_found to false
repeat with v from 1 to (count volume_list)
if '/Volumes/' & my_name = item v of volume_list then
set match_found to true
exit repeat
end if
end repeat
if match_found is not equal to true then
display dialog ¬
'The selected volume does not appear to be a Disk Image.' with title ¬
'Could not find Disk Image' with icon stop ¬
buttons ['OK'] default button 1
return
else
set my_source to POSIX file (item v of source_list) as alias
move my_source to the trash
eject my_selection
--reveal my_source
end if
end tellStep 4: Now save this Automator service and give it a name that is easy to remember.
Can We Delete The Dmg Files After I Install Windows 10
Step 5: Once this is done, every time you have a disk image mounted, all you have to do is select it and on the Finder menu select Services and then Eject and Delete (or whatever you named the service you just created) and the disk image file will be both unmounted and deleted with one click.
Now, let’s take a look at another Automator workflow that achieves the same objective doing exactly the opposite.
Eject DMG Files Automatically When You Drag Them To the Trash
Can We Delete The Dmg Files After I Install Mac
As you can see from the title, this Automator workflow allows you to achieve the same purpose, except that in reverse, so you can avoid this message every time you drag to the trash a mounted DMG file.
Here are the steps to create it.
Step 1: Create a new document in Automator and select Folder Action from the available document types.
Step 2: At the top of the right panel, select Other… from the dropdown menu. Then, on the dialog box that pops over, type ~/.Trash to work with that folder.
Step 3: Next, on the left panel, drag the Run Shell Script action to the right panel. On the two dropdown menus that show up, select /usr/bin/python and as arguments respectively.
Step 4: Replace the placeholder script in the script box with the following one:
Can We Delete The Dmg Files After I Install Free
import string, os, sys
lines = os.popen('hdiutil info').readlines()
should_eject = False
for line in lines:
if line.startswith('image-alias'):
path = line.split(':')[1]
image_path = path.lstrip().rstrip()
if image_path in sys.argv:
should_eject = True
elif line.startswith('/dev/') and should_eject is True:
os.popen('hdiutil eject %s' % line.split()[0])
should_eject = False
elif line.startswith('###'):
should_eject = FalseOnce done, save the Folder Action and quit Automator. Now, whenever a DMG file is mounted, all you’ll have to do is drag it to the Trash and it will be unmounted at the same time.
Cool Tip: You can also create keyboard shortcuts for these actions by following the instructions at the end of this tutorial.And there you go. Two different workflows to enable a very convenient feature on your Mac. Now all left to do is just choose which one you find more convenient. And the best of all? In both cases you’ll learn a bit more about Automator. Enjoy!
Can I Delete The Dmg File After Installing
Also SeeDmg Files Delete
#automation #OS XDid You Know
In 1835, Thomas Davenport developed the first practical EV.