Sep 06, 2012 trying to download Adobe flash player. Have the download symbol on my desktop, but when I double click, nothing happens. Also in the download folder on my Mac 10.6.8 I show flash symbols, but othing happens there either. Jun 02, 2010 i can no longer log into or watch videos like i used to on one- and only one web site. Youtube is fine. And the ad videos on the site work. Just not the content, nor can i log into my account any more. I have upgraded all invoved softwre. Firefox and g chrome dont work on this site (xtube) either. I cant figure it out. Free online heuristic URL scanning and malware detection. Scan websites for malware, exploits and other infections with quttera detection engine to check if the site is safe to browse. Check website for malicious pages and online threats. Monitor websites/domains for. = Do you also want a homepage for free? Then click here!
Posted November 1, 2013 by Hariharan in Apple Mac
Mac OS X security by default does not allow all .app extensions to be installed. At worst, it will throw an error message that the app “is damaged and can’t be opened.” This error makes you believe that the downloaded app is corrupted and that there is no application that could let it open. However, sometimes this is just a security issue that can be corrected.
Users are seeing warning messages about downloaded applications being damaged and unable to be opened. Sometimes is due to a true corruption during download. These days download corruption is very rare, and more frequently this is a due to Apple’s increasing security measures. If you are trying to open an application that did not install through the Apple App Store, you likely just need to adjust your security preferences.
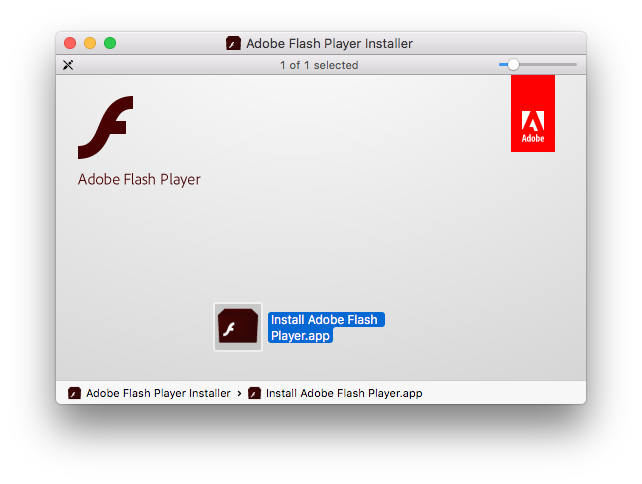
Open Applications Downloaded from the Internet
1.Go to the Apple icon, and chose System Preferences.
2.Under System Preferences, choose Security & Privacy.
3.Choose the General tab. By default, Mac OS X security allows only the apps that are downloaded from the Mac App Store (such as iTunes) or from Mac certified developers. Although it is safe to install apps that Apple recommends, there are always scenarios in which you will need to download .app files from the Internet.
4.To fix the “Move to Trash” error, we need to change the Allow apps downloaded from: option to Anywhere. You cannot do that since it is grayed out and disabled. It needs authentication from an administrator. To do that, click on the lock icon next to Click the lock to make changes. That should open a dialog box asking you to enter your password. If you have not set your password, just leave it blank, and hit the Enter key on your keyboard.
Mac Os Install Dmg File
5.Now, select the Anywhere radio button. Once you choose that, it should open up another dialog box as seen below. Just chose Allow From Anywhere. Now, you can simply close all the windows, and Mac will automatically lock Security & Privacy for you.
6.Open the .app file that you want to be installed. Instead of the error message, now it will give you a warning telling you that this app is downloaded from the internet and asking would you still like to open it. If you are sure about what you are installing, just click Open, and it should let you install it without any error.
About Hariharan
View more articles by Hariharan
The Conversation
Follow the reactions below and share your own thoughts.
These instructions are NOT applicable to Flash Player included with Google Chrome. Visit the Flash Player Help page for instructions on enabling (or disabling) Flash Player in various browsers.
If you use Windows, see Uninstall Flash Player | Windows.
If Flash Player is installed on your computer, the following box displays the version of Flash Player and your operating system. If Flash Player is not installed, an error message appears.
If your Flash Player installation was not successful, use the following solution to reinstall.
Click the Apple icon and choose About This Mac.
The Mac OS version appears in the About This Mac dialog.
2. Run the uninstaller applicable to your Mac OS version
- Run the uninstaller on Mac OS X 10.4 and later, including macOS
Note:
Beginning with Flash Player 11.5, uninstalling the Flash Player resets the AutoUpdateDisable and SilentAutoUpdateEnable settings in mms.cfg to their default values:
- AutoUpdateDisable=0
- SilentAutoUpdateEnable=0
If you are running the Flash Player uninstaller as part of your deployment process, redeploy any custom changes to either AutoUpdateDisable or SilentAutoUpdateEnable.
Run the uninstaller on Mac OS X 10.4 and later, including macOS
Download the Adobe Flash Player uninstaller:
- Mac OS X, version 10.6 and later: uninstall_flash_player_osx.dmg
- Mac OS X, version 10.4 and 10.5: uninstall_flash_player_osx.dmg
The uninstaller is downloaded to the Downloads folder of your browser by default.
In Safari, choose Window > Downloads.
If you are using Mac OS X 10.7 (Lion), click the Downloads icon displayed on the browser.
To open the uninstaller, double-click it in the Downloads window.
Note: If the Flash Player installer window does not appear, choose Go > Desktop in the Finder. Scroll down to the Devices section and click Uninstall Flash Player.
To run the uninstaller, double-click the Uninstaller icon in the window. If you see a message asking if you want to open the uninstaller file, click Open.
- Bookmark or print this page so that you can use the rest of these instructions after you close your browser.
To close all browsers, either click the browser name in the Uninstaller dialog, or close each browser manually and then click Retry.
Note: Do not click Quit in the Uninstaller window. It stops the uninstallation process.
After you close the browsers, the uninstaller continues automatically until the uninstallation is complete. When you see the message notifying you that the uninstallation succeeded, click Done.
Delete the following directories:
- <home directory>/Library/Preferences/Macromedia/Flash Player
- <home directory>/Library/Caches/Adobe/Flash Player
Download the Adobe Flash Player uninstaller:
- Mac OS X, version 10.3 and earlier: uninstall_flash_player_osx_10.2.dmg (1.3 MB) (updated 05/27/08)
Choose Window > Downloads to view the downloaded uninstaller.
Save the uninstaller file in a convenient location.
To open the uninstaller, double-click it in the Downloads window.
To run the uninstaller, double-click the Uninstaller icon in the window. If requested, enter your computer user name and password and click OK.
Bookmark or print this page so that you can use the rest of these instructions after you close your browser. Close all browsers and other applications that use Flash Player, including instant messaging applications, SWF files, and projectors (EXE files that play SWF files). Otherwise, the uninstaller cannot finish (even though it appears to finish).
Once the uninstaller finishes, the window closes automatically.
You can verify that uninstallation is complete by following these steps:
Install Dmg File On Mac
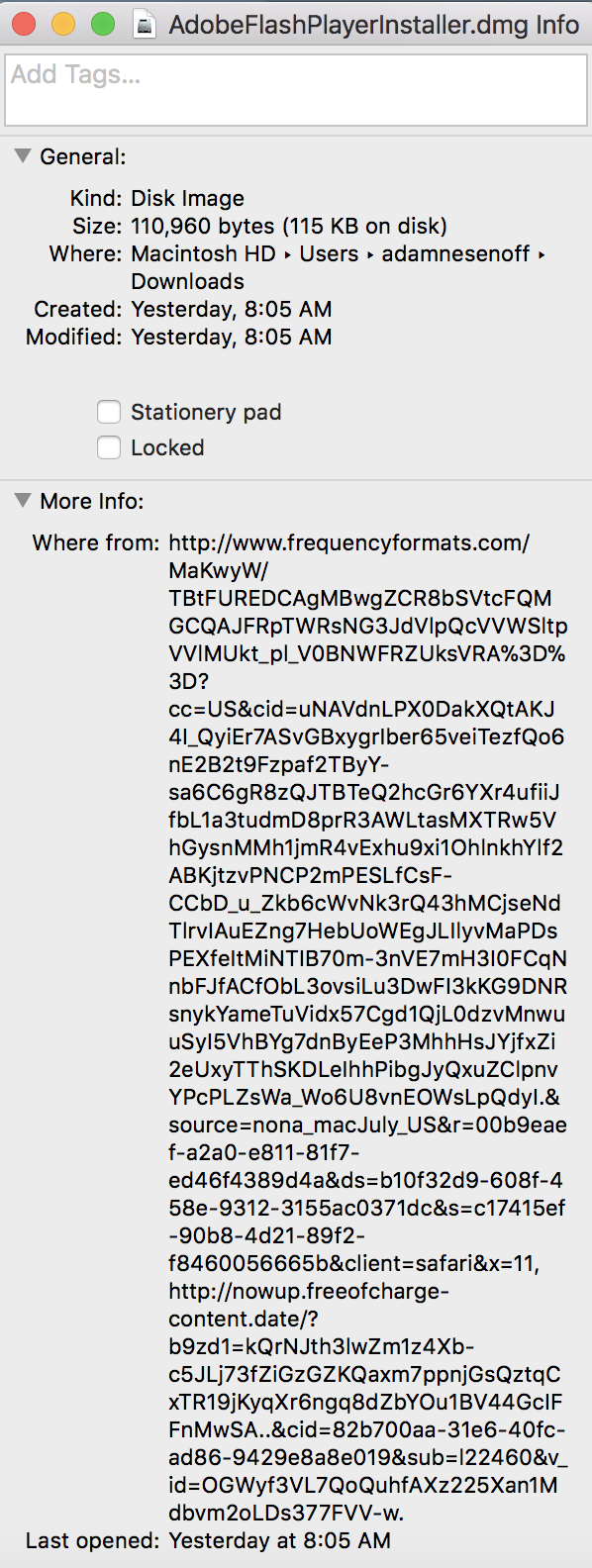
Open your browser and check the status of Flash Player.
Osx Dmg Install
Adobe Flash Player Dmg
Twitter™ and Facebook posts are not covered under the terms of Creative Commons.
Legal Notices | Online Privacy Policy